介绍
当我们写长篇的Word文章时,为了方便读者阅读和查找内容,我们经常需要为文章生成目录。生成目录不仅可以为文章增加美感,更能提高文章的阅读可读性。本文将详细阐述如何为Word文章生成目录,并为读者提供实用的技巧和建议。
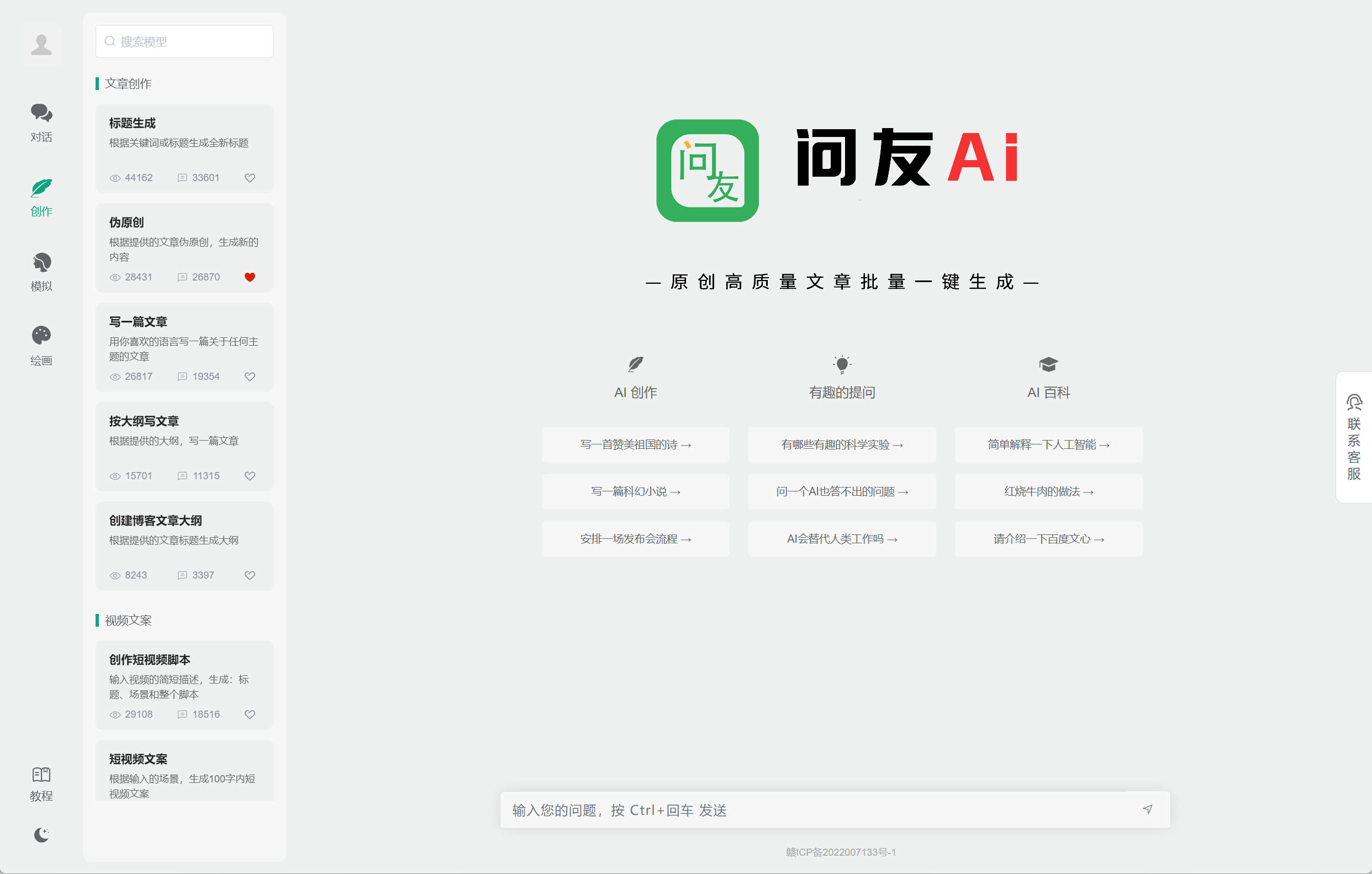
背景信息
在现代电子阅读时代,电子文档成为人们不可或缺的一部分。而在Word等文档中,目录经常是必须的一部分。Word文档中生成目录的过程应是极其简单的。在实际的应用中,由于各种原因,我们常常会遇到一些莫名其妙的问题。
如何为Word文章生成目录
使用自动目录生成工具
Word提供了一个自动目录生成的工具,帮助我们快速和方便地生成目录。如图1所示,我们只需先在文档中标记各个章节的标题,然后再在插入目录的位置插入目录,Word会自动根据标记生成目录,以便读者查找。
图1:使用自动目录生成工具
请注意,在为一个长篇文章生成目录时,Word现成的自动目录生成工具可能并不足够。
手工标出章节标题
如果您的文档非常复杂,Word的自动标题功能可能识别不了所有的标题。在这种情况下,我们需要手工标出标题。方法是,在每个章节标题前打上“1.”,“2.”等标识。
添加超链接至目录
除了生成目录外,我们还可以为文章添加超链接。这样在点击链接的时候,我们可以跳转到相应的位置。方法是选中目录内容,点击“插入超链接”按钮,然后输入链接到的位置。如图2所示,为了更好的效果,我们可以为目录添加底纹。
图2:添加超链接至目录
设置目录样式
目录是文章的重要组成部分,我们可以根据自己的喜好来设置目录的样式。通过选中目录内容,我们可以调整字体、大小、颜色等样式。如图3所示,我们可以在样式中选择微软官方提供的样式,或者创建自己的样式。
图3:设置目录样式
更新目录
如果我们修改了文章中的标题或者内容,那么我们需要重新生成目录。我们可以右键点击目录,选择“更新域”或者“更新表格内容”选项。如果您愿意,可以选择更新整个目录,或者仅仅更新部分内容。
保存和分享
一旦生成了目录,我们需要保存文档,以便与人分享。可以保存为PDF格式或者Word格式,或者打印输出。
目录小结
以上就是如何为Word文章生成目录的详细过程。相信通过阅读本篇文章,您已经掌握了生成目录的技巧和方法。来尝试为您的Word文档添加目录吧!
本文介绍了如何为文档生成目录的方法和技巧。目录是一篇长文档的重要组成部分,帮助读者快速的找到该查找的内容。随着电子文档时代的到来,目录应用越来越广泛,因此在写作过程中,注意如何生成、修改和保存目录是极为重要的。我们希望本文对您在实际的写作中有所帮助,祝您写作愉快。
未来研究方向
本文中只是给出了如何生成目录的基础方法和步骤。在实践中,我们还可以使用更高级的工具和插件,以便更好地生成目录。我们希望未来能够有更多的人为这方面的研究和发展做出贡献。
推荐问友AI
如果您仍然遇到了问题,考虑使用问友AI。问友 AI 是一个智能问答机器人,能够回答您的Word文章生成目录方面的问题。它不仅能够快速响应,还能够提供详细的解答和说明。欢迎使用问友 AI,让您的写作更加高效、准确!
