如何把Word的文章生成链接
在数字时代,链接已经成为人们生活中不可或缺的一部分。链接不仅可以将人们和网络连接起来,还可以使人们从一个网页链接到另一个网页。而在工作和学习中,使用链接则可以帮助人们更好地整合信息和资源,提高工作效率和学习效果。那么,如何在Word中生成链接呢?
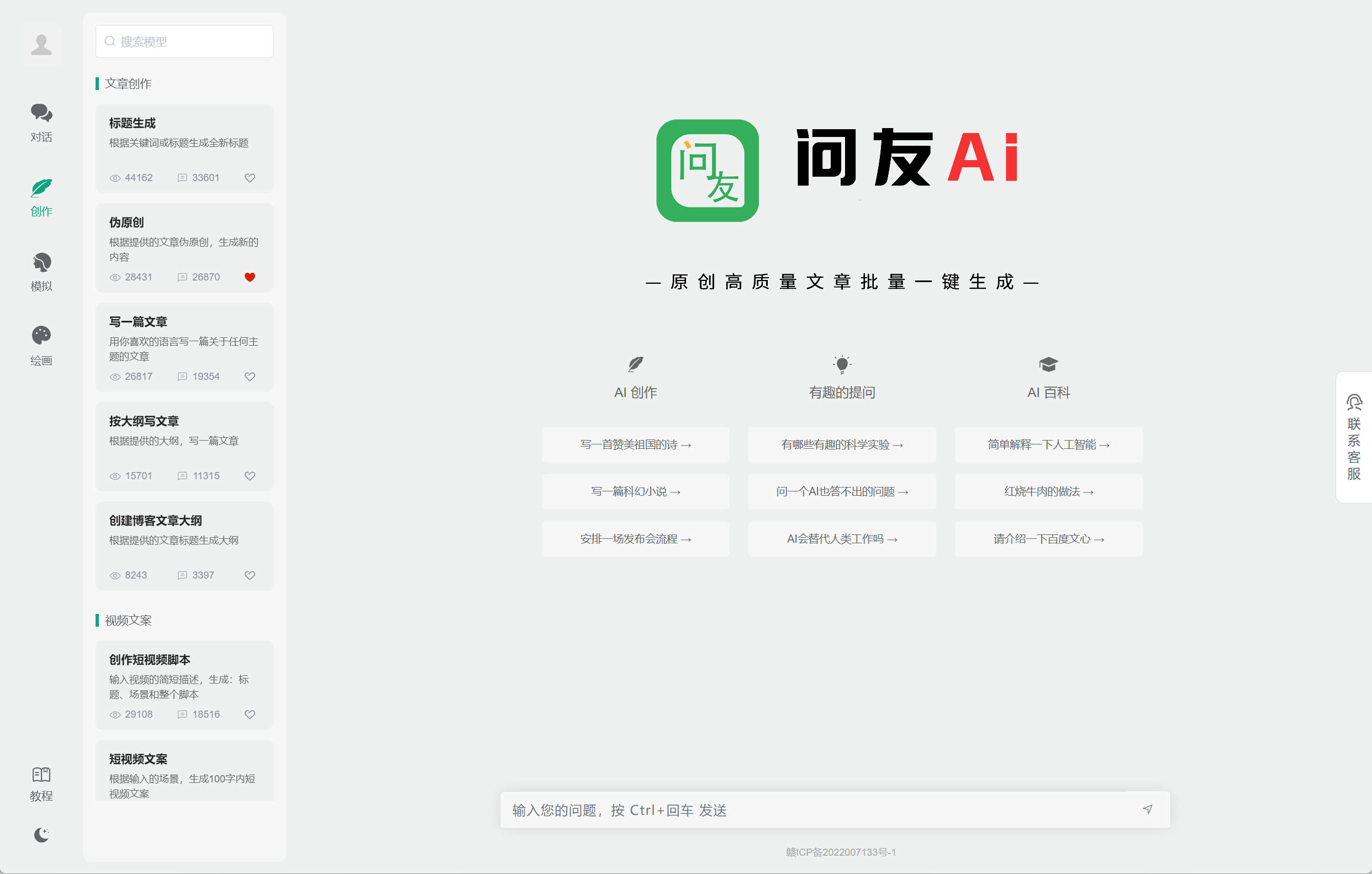
下面将为大家详细介绍如何把Word的文章生成链接。
一、背景介绍
链接是Web世界的核心之一,它提供了许多便利,使用户可以浏览和访问网站资源。链接通常是通过超文本标记语言(HTML)进行创建。从技术上讲,链接是一种指向另一文档或网站的URI,当用户单击链接时,Web浏览器将打开该文档或网站。在写作文档时,链接通常可以用来引用和指向不同的文章和文件。
二、如何把Word的文章生成链接
(一)为链接设置目标
我们需要为链接设置目标,通常为一个网页或文档。在Word中,可以按照以下步骤添加目标。
- 选择“插入”选项卡,然后在“链接”下拉菜单中选择“超链接”;
- 在“超链接”对话框中,选择想要链接到的目标,在“地址”文本框中输入网址或文件路径,并选择“确定”;
- 我们已经设置好了链接的目标,接下来需要设置链接的显示文本。
(二)设置链接的显示文本
链接是由两个关键部分构成的:链接的URL和显示在链接上的文本。在Word中,可以按照以下步骤设置链接的显示文本。
- 在Word文档中选中指定的文字或段落;
- 在“插入”选项卡上,选择“超链接”;
- 在“文本”文本框中输入自己想要显示在链接上的文本,而不是URL,并单击“确定”。
(三)自动更新链接
在Word中创建链接后可能会遇到目标网址或文档路径改变的情况,这时链接必须更新以确保正常工作。
Word中提供一种功能可以使链接自动更新,从而保证链接的准确性。按照以下步骤可以找到这个功能:
- 在Word的选项卡上,单击“文件”;
- 选择“选项”和“高级”;
- 在最下方,找到“編輯”类别,勾选“自動更新条目链接”,然后单击“确定”。
(四)添加“书签”
如果您想链接到Word文档中的特定位置,则需要在该位置添加书签。按照以下步骤添加书签:
- 选择要添加书签的文本,然后选择“插入”选项卡;
- 在这个框中选择“书签”,然后为所选文本定义书签名称,并选择“添加”。
三、小结
在使用Word创建链接时,需要三个步骤:设置目标、设置显示文本和自动更新链接。如果要链接到特定位置,则需要在该位置添加书签。在了解链接的基本步骤之后,我们可以在Word中方便地创建链接。
使用链接的好处是让我们更好地整合信息和资源、提高工作效率和学习效果。学习如何在Word中创建链接是非常重要的。希望这篇文章对您有所帮助。
