如何给Word文章生成目录
随着数字化时代的到来,更多的人倾向于在电脑上进行书写和编辑,其中Word应用广泛。无论是写学术论文,还是写技术文档,对于Word文章生成目录的需求很常见。那么,在Word中如何生成目录呢?下面将会详细讲解几个步骤和技巧。
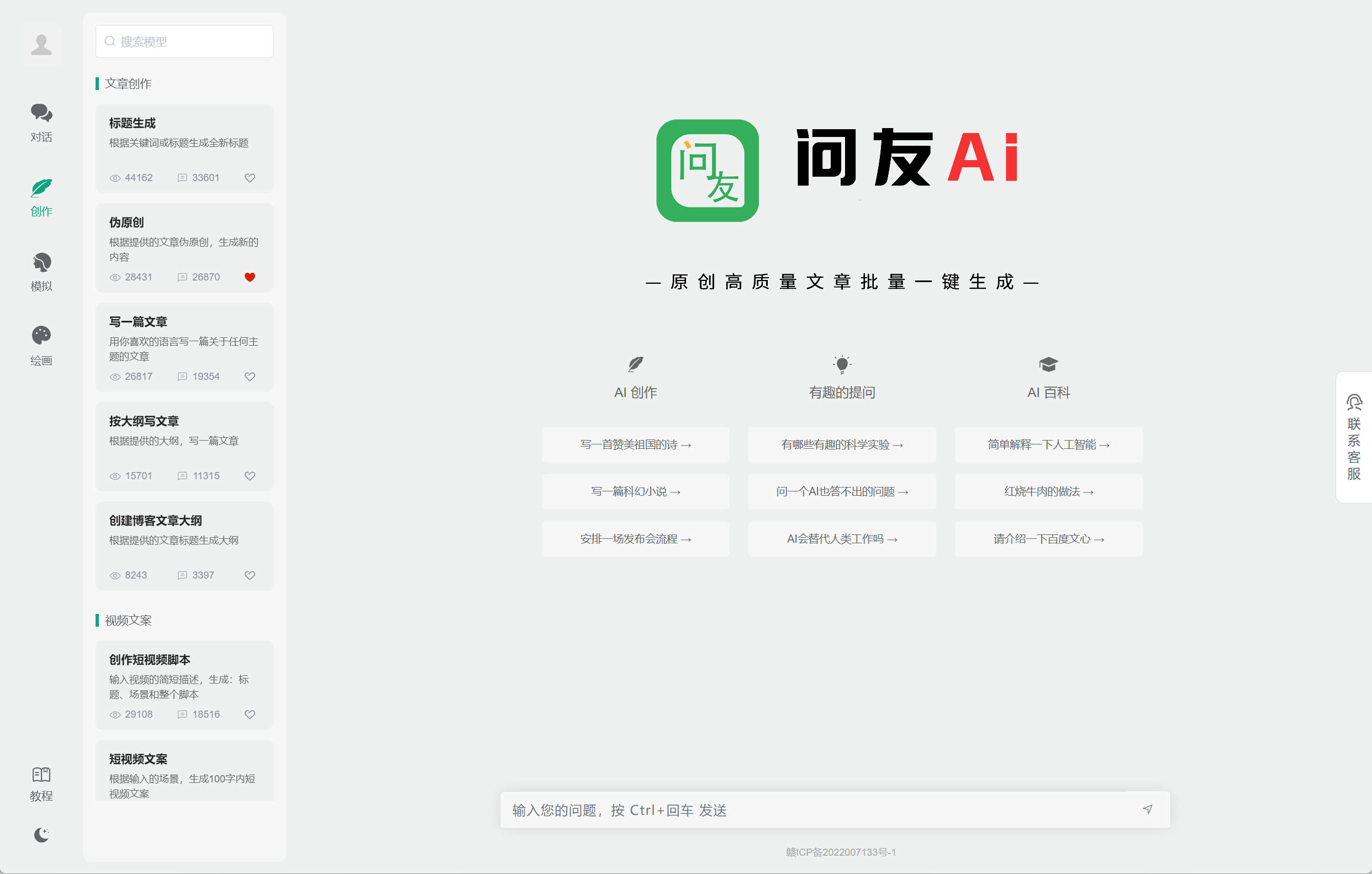
1.插入目录
学术论文和技术文档一般都需要生成目录,插入目录就可以实现按照章节来生成目录。首先在Word文档中找到需要插入目录的位置,将光标设置在该位置。然后找到“参考文献”按钮,在弹出的页面中选择“目录”,可以看到几个不同的目录样式,选择一个适合自己的即可插入。
2.修改样式
插入目录后,就需要修改目录的样式来使其符合个人需求。Word提供了许多不同的目录样式,可以根据自己的需要进行选择和修改。在“参考文献”按钮中选择“目录”,下面会显示出几个不同的目录样式。选择一个符合自己需求的目录样式后,右键点击目录,选择“编辑字段”,这时候可以更改目录样式。
3.手动插入目录
在一些特殊的情况下,Word可能无法自动获取到文档中的章节内容,导致生成的目录不太准确。我们就需要手动插入目录。在文档中选中所属章节,然后按下“Ctrl+C”复制内容,然后在目录中找到对应的章节,选择该章节,再按下“Ctrl+V”粘贴内容即可。
4.自定义目录级别
有时候,我们需要将文档的章节划分为更多级别,以便更精细地管理文档。Word中提供了自定义目录级别的功能。选择“参考文献”按钮,然后选择“目录”中的“自定义目录”,在弹出的对话框中可以看到“章节层次”选项。在此处可以增加或删除章节层次。添加层次后,需要单击“确定”按钮才能生效。
5.更新目录
在完成上述步骤后,生成了一个目录,当在文档中进行了组织结构的修改后,可能会导致目录不再准确。为此,我们需要在Word中更新目录。在目录旁边单击鼠标右键,选择“更新字段”即可更新目录。
6.添加超链接到目录项
为了方便读者快速定位到文档的具体章节,我们可以为目录项添加超链接。鼠标移动到目标目录项上,选择“超链接”,在弹出的对话框中选择“文档中的位置”,然后选择目标章节即可。这样,在单击目录项时,就可以自动跳转到目标章节了。
7.通过多级列表生成目录
虽然Word中提供了丰富的目录插件和样式,但有时候我们希望能够更加灵活地制定目录样式。这时候,我们可以尝试通过多级列表来生成目录,从而自由度更高。在Word中通过“开始”选项卡中的“多级列表”即可自定义多个级别的标题。
8.添加页码到目录
大多数情况下,给Word文档生成目录时,会希望能在目录中添加章节所在页面的页码。Word中也提供了简单的方法来实现这一点。选择“参考文献”按钮,然后找到“目录”区域,选择“插入目录”,勾选“显示页码”,即可在目录中看到每章节所在页码。
9.自定义目录样式
如果现有目录样式无法满足个人的需求,我们还可以自定义排版样式。在“视图”选项卡中选择“导航窗格”选项,“导航窗格”会出现在界面左侧。然后,选中目录,选择“自定义样式”,继续选择“自定义目录样式”,在该对话框中即可自定义目录样式。
10.实现多级嵌套目录
在一些大型的文档或书籍中,可能需要对目录进行多级嵌套以更好地组织文档内容。可以通过Word的样式设置来实现多级嵌套目录。在Word中选中需要嵌套的章节,并通过“样式”面板设置自定义样式,按照需要的嵌套层次进行设置。
11.禁用特殊字符生成目录
在Word文档中,当包含部分特殊字符时,也会导致生成目录时错误或异常。这时,我们可以选择禁用该类特殊字符。在Word中,找到“票据”或“生成环境”,在“选项”中查找“生成目录”选项,并勾选“禁用特殊字符”即可。
12.保存和导出文档目录
在Word中生成了目录后,可以将其保存或导出。在“文件”选项卡中选择“另存为”,将文件类型更改为““.pdf”或“.docx”等,目录会被自动保存或导出。
Word中生成目录对于写作和编辑帮助很大。本文介绍了一些生成Word目录的方法和技巧,包括插入目录,手动插入目录,自定义目录级别,更新目录等等。在书写和编辑中,使用Word生成目录可以更加高效,准确地组织文档内容,方便读者查找特定章节。
