Word文章生成Excel表格——让数据管理更便捷
随着数字时代的发展,海量数据才是未来。好的数据处理方式更是每个领域必须付出的努力。在日常工作中,经常会遇到把一些文字或图表数据整理到 Excel 表格中的任务。如果你的数据集过于庞大、结构复杂,又或者需要频繁进行数据的更新和修改,那么直接手动复制粘贴到 Excel 中就会是一件繁琐的工作。这个时候,我们需要借助一些专业软件来提升我们的工作效率。而 Word 文档是我们日常工作中常用的软件,它不仅可以撰写文章、制作报告,还可以利用内置的功能帮助我们快速生成 Excel 表格。下面,本文将详细介绍 Word 文档中如何快速生成Excel表格的方法。
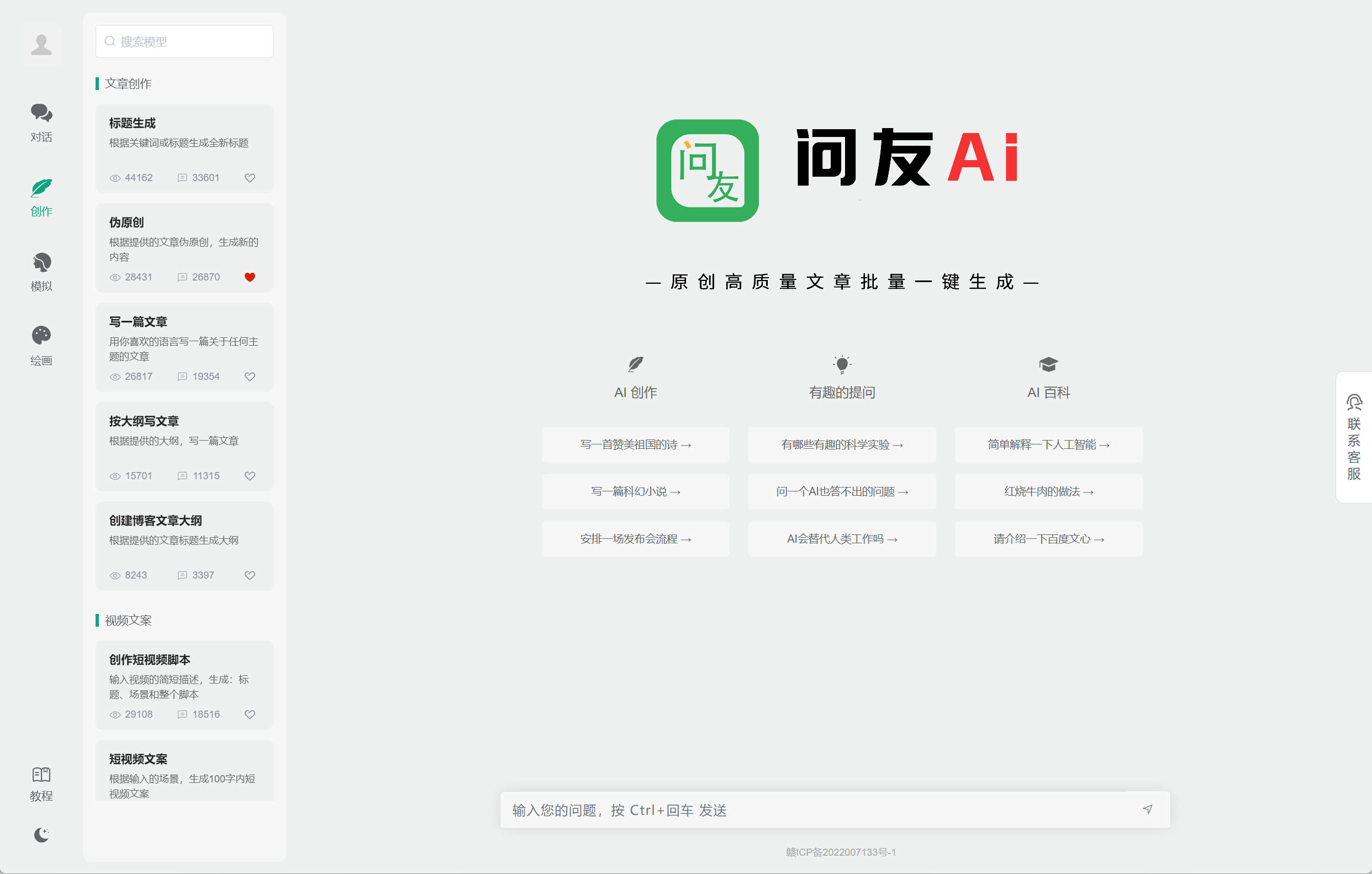
一、什么是Word文章生成Excel表格
Word 文章生成 Excel 表格是指在 Word 文档中嵌入 Excel 表格,通过 Word 形成的自动表格功能(Table),可以快速生成 Excel 表格。Word 展示的表格和 Excel 表格是同步的,更改 Word 中的表格内容也会同步更新 Excel 表格的内容。利用 Word 文章生成 Excel 表格的功能,可以使得我们不必单独打开 Excel,就可以在 Word 中快速编辑和管理 Excel 表格。
二、Word文档中生成Excel表格的步骤
1. 打开一个 Word 文档。
2. 首先向 Word 文档中插入一个表格。选择‘插入’菜单栏,点击‘表格’,下拉选择要插入的表格大小。
步骤一:打开Word文档,插入表格
3. 填入表格中的数据。
4. 双击表格右下角的小方框,可以让表格自适应文本长度。
步骤二:往表格中填数据
5. 选中整个表格,点击右键,选择“转换为文本”,选择“其他分隔符”,把其他分隔符选为逗号。
步骤三:将表格转换为文本
6. 将表格数据复制到一个 TXT 文件中,另存为.csv 格式的文件。
步骤四:将文本转换为CSV文件
7. 打开Excel,点击“数据”菜单栏,选择“从文本/CSV”,打开保存的.csv 文件,Excel 会自动分割逗号,把内容填充到 Excel 表格中。
步骤五:打开Excel表格
8. 现在,你已经成功地把数据从 Word 中生成并导入到了 Excel 表格中。修改 Word 文档内容,Excel 表格中将自动更新。
三、Word文章生成Excel表格的优点和适用情况
1. Word 文章生成 Excel 表格可以不打开 Excel 单独编辑表格,省去了文件打开的时间和操作过程,提高了工作效率。
2. 直接在 Word 文档中编辑 Excel 表格,可以使 Word 文档更加完整并且更符合日常工作。
3. 可以利用 Word 的功能产生的可视化图表更加直观,方便管理和编辑数据。
4. 适用于数据量较小、表格结构简单的情况下。
5. 同时可以在 Word 中对数据进行修改和编辑,直接同步更新至 Excel 表格中。
四、 Word文章生成Excel表格的注意事项
1. 表格的编号、排列、样式一定要统一,否则转换为文本后,会导致表格样式混乱,排列错乱。
2. Word 表格中的左右排列、空格对齐等问题,在转换为 CSV 文件的过程中会自动排除,所以要注意 Word 中挨在一起的两个表格内容之间有没有多余的空格和回车。
3. 如果你在 Word 中的表格中设置了某些单元格的背景颜色、边框线等格式,转换为 CSV 格式后,这些表格样式将不能被保存。如果需要保留表格样式,建议直接建立一个格式相同的 Excel 表格。
五、Word文章生成Excel表格在日常工作中的应用实例
1. 财务报表:财务人员经常需要编辑各种表格进行报表汇总工作。他们可以通过 Word 文章生成 Excel 表格,并在 Excel 表格中进行计算和数据分析。
2. 项目进度跟踪表:对于多人合作的项目,有必要进行项目进度的跟踪。通过 Word 文章生成 Excel 表格的方式,可以方便地编辑、更新项目进度数据,并及时汇报进度情况。
3. 招聘管理表格:人事部门通过 Word 文章生成 Excel 表格的方式,可以方便地管理和跟踪招聘情况,包括应聘者的基本信息,评估结果和面试反馈等。
六、
我们很容易就可以发现,Word 文章生成 Excel 表格是一个很好用的工具,它能够让我们更加高效地完成数据编辑和管理的任务。要想更好地利用这个功能,我们需要严格遵循步骤,注意要点,这样才能做到安全、准确和方便。希望本文的介绍能够帮助大家更好地使用 Word 文章生成 Excel 表格功能,提高工作效率。同时也建议大家使用AI问友,在详细说明适用场景和使用方法的快速解答出现的问题。
