Word文章生成图片不显示
随着社会的发展和科技的进步,电子文档已经成为人们生活和工作中不可或缺的一部分。其中,Word是广泛使用的文档处理软件之一。在使用Word编写文档中,很多人可能会遇到一些问题,例如Word文章生成图片不显示。这个问题不仅浪费时间,同时也会影响工作的进度。本文将从多个方面对Word文章生成图片不显示问题进行详细的分析和解决。
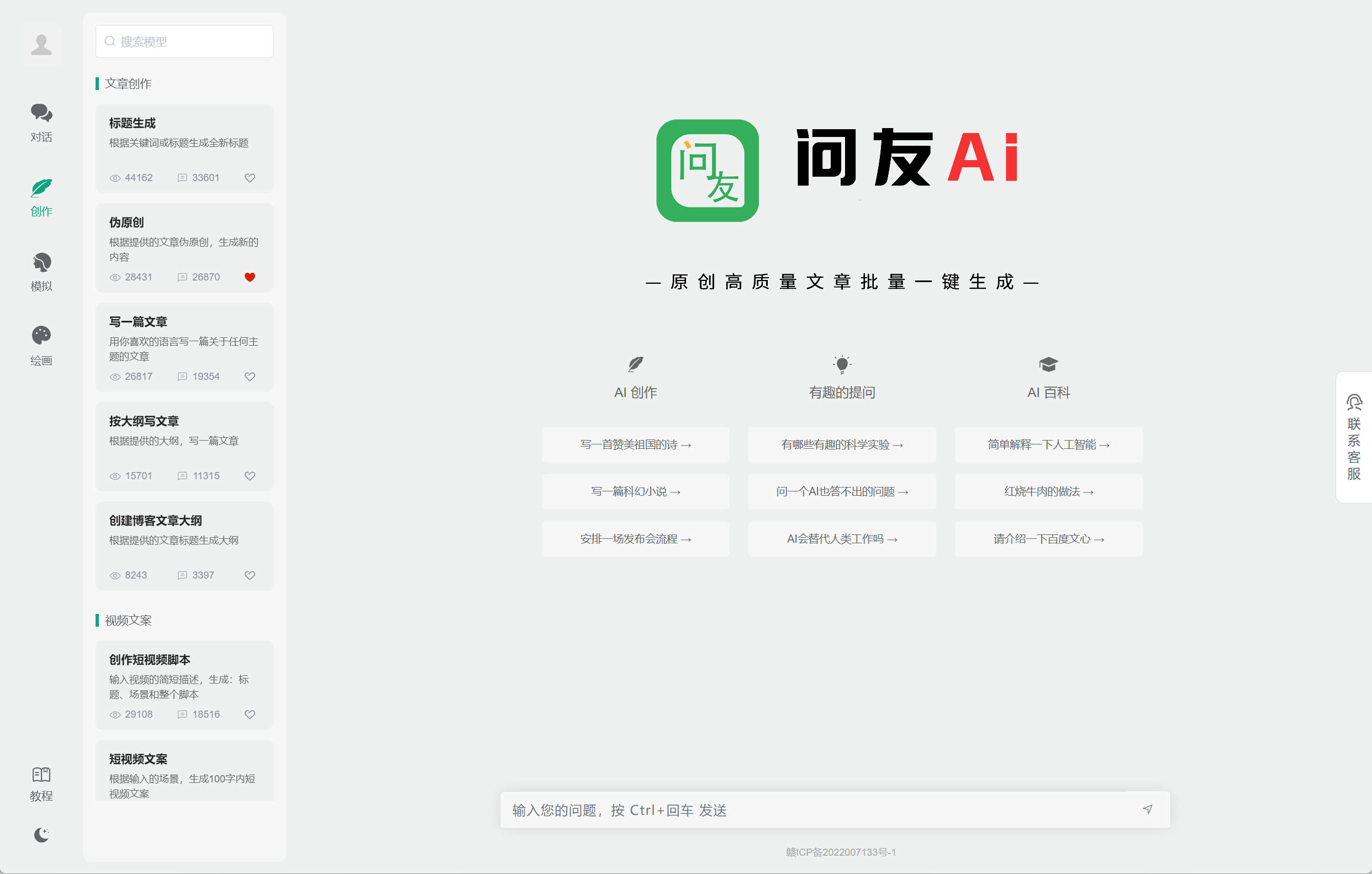
一、Word文章生成图片不显示的原因
1.1 图片格式不支持
Word支持的图片格式有多种,例如JPEG、PNG、BMP等格式,而不同的图片格式会对应不同的图片质量和大小。如果Word中插入的图片格式不支持,那么就会导致图片显示不出来的情况发生。
1.2 图片太大
在Word中插入图片时,如果图片的大小超过了Word文件的限制,则会导致Word文章生成图片不显示的问题。图片太大也会导致Word文件变得过于庞大,影响电脑运行速度和文档打开速度。
1.3 图片路径错误
如果插入的图片路径有误或者被更改了,那么就会导致Word文章生成图片不显示的问题。这种情况下,需要重新插入图片或者更改图片的路径。
1.4 Word版本不兼容
在不同版本的Word中,对于插入图片的方式和格式支持程度可能会不同。如果正在使用的Word版本与插入的图片不兼容,则会导致Word文章生成图片不显示的问题。
1.5 文档被损坏
Word文章生成图片不显示的情况还有可能是文档本身出现了问题,例如文档损坏或者篡改。这种情况下,需要对文档进行修复或者重新创建文档。
1.6 图片被隐藏
在Word中插入图片时,有时候会不小心将图片隐藏起来,导致Word文章生成图片不显示的问题。需要将图片呈现出来即可。
1.7 Word设置问题
有时候,Word中的设置也可能会导致Word文章生成图片不显示的问题。例如,Word的保护模式或安全模式可能会影响对图片的显示。
1.8 系统问题
Word文章生成图片不显示还有可能是电脑系统本身出现了问题。例如,系统安全设置过高或者磁盘空间不足等都可能导致图片无法正常显示。
二、解决Word文章生成图片不显示的方法
2.1 修改图片格式
如果图片格式不支持,可以使用第三方软件将其转换为Word支持的格式。常用的图片格式转换软件有Adobe Photoshop、IrfanView、GIMP等。
2.2 压缩图片
如果图片太大,可以通过压缩图片的方式来解决。在插入之前,可以将图片的大小调整为适当的尺寸。也可以使用压缩工具(例如PNGGauntlet、TinyPNG等)对图片进行压缩处理,以减小文件大小。
2.3 查看图片路径
如果图片路径错误,则需要检查路径是否正确,或者重新插入图片并设置正确的路径。
2.4 更新Word版本
如果使用的Word版本不兼容,可以升级到更高版本的Word,或者安装Word插件来扩展Word所支持的图片格式。
2.5 修复文档
如果文档出现了损坏或篡改,请尝试使用Word的修复工具进行修复。如果仍然无法解决问题,建议重新创建文档。
2.6 恢复隐藏的图片
如果将图片隐藏了,可以通过以下步骤将其呈现出来:
(1)选择“查看”选项卡;
(2)点击“文件预览”选项卡下的“显示文档内容”选项;
(3)选择“对象可见性”下拉菜单,然后点击“显示/隐藏”的选项。
2.7 修改Word设置
如果Word设置有问题,可以通过以下步骤进行修改:
(1)选择“文件”选项卡;
(2)选择“选项”选项,然后点击“信任中心”下的“信任中心设置”;
(3)在“受信任的位置”中添加插入的图片路径。
2.8 修复系统问题
如果Word文章生成图片不显示是系统问题导致的,可以通过以下方法进行修复:
(1)清理磁盘空间,释放更多的存储空间;
(2)修改系统安全设置,降低安全级别;
(3)重启电脑或升级系统。
三、
Word文章生成图片不显示是很常见的问题,但解决方法也很多。本文从图片格式、图片大小、图片路径、Word版本、文档损坏、图片隐藏、Word设置、系统问题等方面进行了详细的分析和解决。通过掌握以上方法,可以更好地解决Word文章生成图片不显示的问题,提高工作效率和处理文档的速度。《问友Ai》也是一款非常好用的AI智能写作软件,可以帮助大家快速撰写各种文章,实现高效优质的文章写作。
